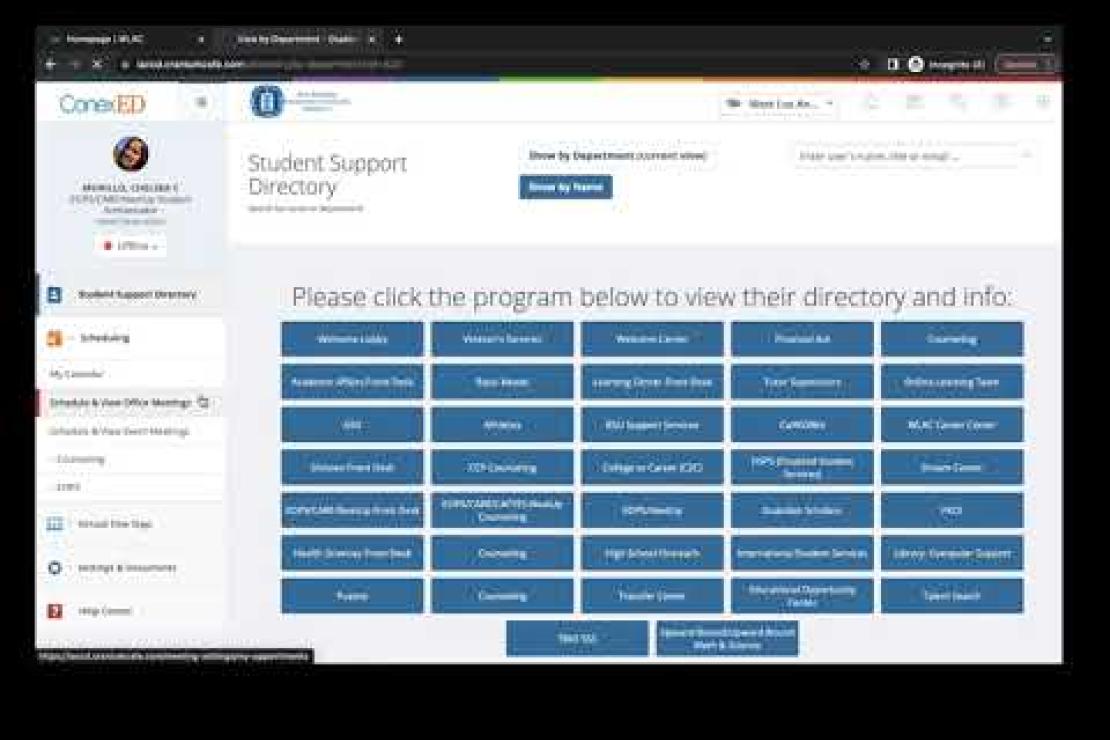EOPS Online Counseling
Please Read Before Scheduling An Appointment
Please use the counselor Cafe Card below to schedule a Video Appointment. When scheduling a video appointment or using the “Live Chat” virtual walk-in you must be prepared to collaborate in real-time with your counselor. The counselor will be using share screen, whiteboard and document sharing applications within the video meeting space. Please join the video meeting on a COMPUTER; all laptop and desktop Apple/Mac/PC will work for virtual counseling sessions. Please DO NOT use a cell phone for your video appointment.
EOPS Live Chat
To Live Chat with an EOPS staff and counselors please follow the steps below.
- Step 1: Select the “Live Chat” tab on the online counselor card
- Step 2: Create an account or login to your account
- Step 3: Wait for pop-up window to appear to start Live Chat
Live Chat is appropriate for the following:
- Check Status of EOPS/CARE/CAFYES-NextUp
- Quick EOPS counseling related questions
EOPS Counseling Video Appointment
To schedule a EOPS Video Counseling Appointment with a counselor please follow the steps below.
- Step 1: Select the “Schedule Appointment” tab on the online counselor card
- Step 2: Select your date and time
- Step 3: Login to your account or create an account by selecting “Register Here”
- Step 4: Add the reason for your appointment and your student ID number in the comments area
- Step 5: Confirm your appointment by selecting “Make Appointment.”
A confirmation email will be sent to the email address that you provided. On the day and time of your appointment, be sure to select the link provided within the email.
EOPS Video Counseling Appointments are appropriate for the following:
- 1st EOPS Contact: Educational planning (CSEP/Ed Plans)
- 2nd EOPS Contact: In-term Progress
- 3rd EOPS Contact: Exit Contact
EOPS Video Chat Appointment Requirements:
- Use a laptop or desktop computer
- Use Chrome or Firefox as your web browser (Chrome is preferred)
- Shut down all other webpages for a faster connection
- Have a microphone and webcam activated